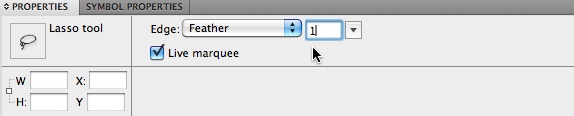This is the fill color
This is the stroke color
This is the setting for the line stroke
These are the click points to draw the fish. Start at the top of the tail then continue right until you go all the way around drawing your fish. When you finish click once on the start point to close the image. Your fish will be blue. I didn't add color to mine so you could easily see the click points.
This is where I have clicked on the top point and drawn the pen tool straight to the right to curve the top of the head.
Here is the bottom curved as well
Here is the Ellipse tool
Here is the eye drawn on the fish
This is how mine looks after drawing lines on the tail
This is the subselection tool
This is what it looks like as you reshape the eye
My smiling fish
If you did not make extra parts your layers should look like this. When I created mine, I made three extra lines on the fish tail. To get rid of them and clean up my image I made the various parts invisible by clicking on the eye. Then when I found the lines that I didn't want on the image, I dragged those to the trash can.