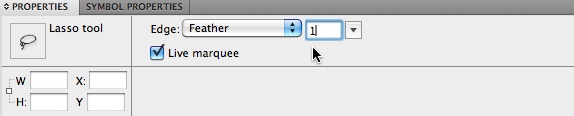The Lasso tool is on the tool panel
Set the feather to 1 in the Properties window
Using either the Lasso or Polygon Lasso tool outline the entire cat
Invert selection and delete the green background and it will look something like this
This how your image will look when you first paste the cat on the page
The scale tool is found right below the select arrow. This tool allows you to rotate your image
Your final image should look something like this.